Who could ever forget then Microsoft CEO (now owner of the L.A. Clippers) Steve Ballmer laughing after Steve Jobs introduced the iPhone in January 2007. First, he guffawed over the price and then said that it wouldn’t attract business users since it didn’t have a keyboard. As we know now, Ballmer, along with Research In Motion’s two co-CEOs (Jim Balsillie and Mike Lazaridis) underestimated the impact of the iPhone costing their companies and stockholders plenty of money.
Speaking of the virtual QWERTY, almost everyone has become a bit proficient at typing on the iPhone’s QWERTY keyboard and some Reddit users (via BGR) have found a couple of tips to make typing faster and easier on the device. One quick tip comes from Reddit user crypticsage who gives us a handy hack for those typing numbers and letters and would prefer that the keyboard revert to letters after typing in a number. Currently, if you press the 123 button and tap on a number or one of the special symbols on the keyboard, you have to tap the 123 button again to go back to letters.
But next time, try this. Hold down the 123 key with one finger and use another finger to type the number or special symbol you want. Once you let go of the 123 key, the QWERTY will return to letters.·This does work great and might just save you some time.
Another time saver for the virtual QWERTY on the iPhone, which was also seen on Reddit (via The U.S. Sun) is called Text Replacement. With this feature, you can replace a phrase, an address, a phone number, or anything else you type often, with a quick shortcut. “Set up a text replacement you can use to enter a word or phrase by typing just a few characters,” says Apple.
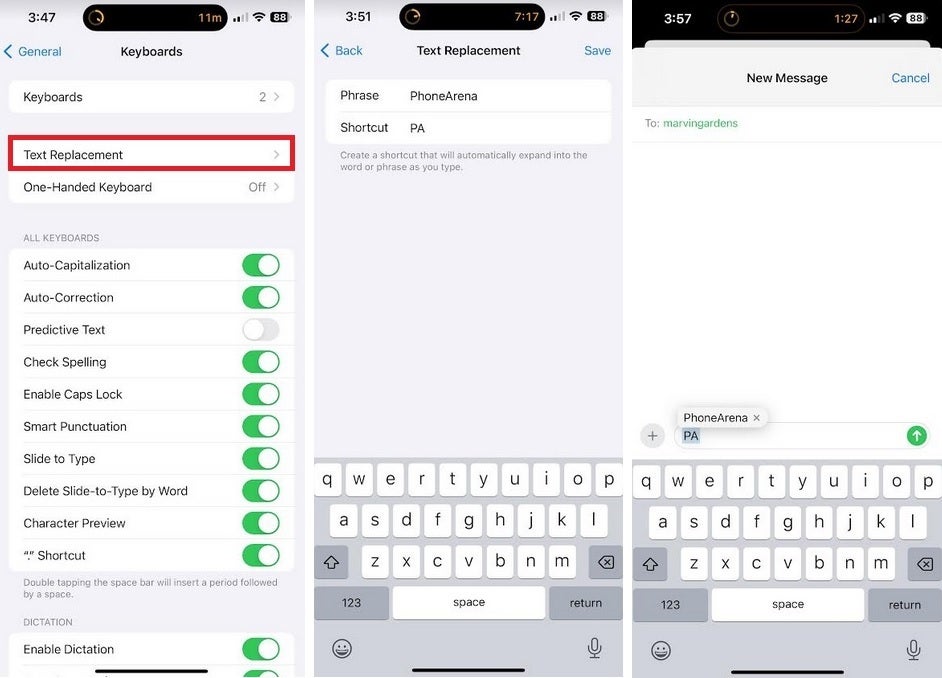
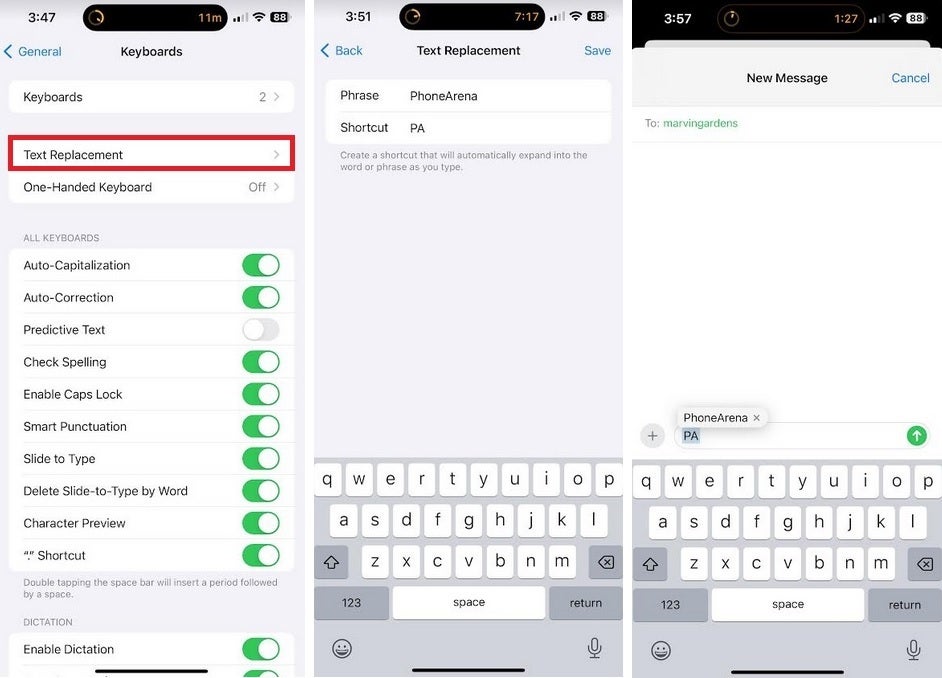
Text Replacement allows you to substitute shortcuts for phrases you type often
For example, once you have this set up, you can type @@ everytime you want to type your email. On the keyboard, you’ll be typing @@, but on your email or text, you’ll see your email address instead. To set this up, on your iPhone go to Settings > General > Keyboard > Text Replacement. You’ll see that Apple pre-loads your iPhone with one Text Replacement as typing omw will show in your text or email as On my way! To add some Text Replacements of your own, tap on the “+” key in the upper right of the screen.
You are sent to a new page with two fields on the top of the screen. In the Phrase field, type the word, numbers, or phrase that you want to make a shortcut for. On the bottom, type in the shortcut you want to use. For example, I set up my iPhone to type out PhoneArena whenever I type PA in a message or email.
Between these two tips, you might find yourself creating texts and emails a little faster than before.

Alex Mitchell is your go-to expert for all things mobile. With a passion for the latest smartphones, apps, and mobile innovations, Alex provides in-depth reviews, insightful analyses, and breaking news about the ever-evolving world of mobile technology. Stay connected with Alex to navigate the fast-paced realm of mobile devices.


