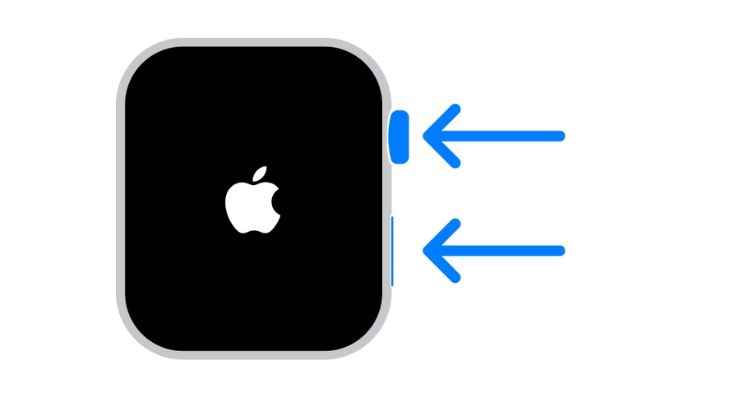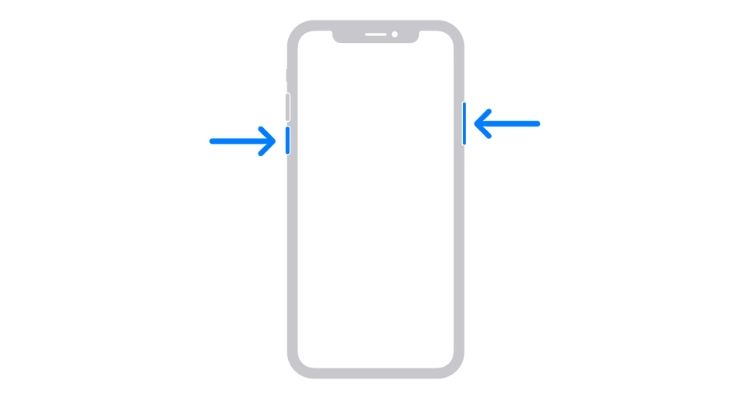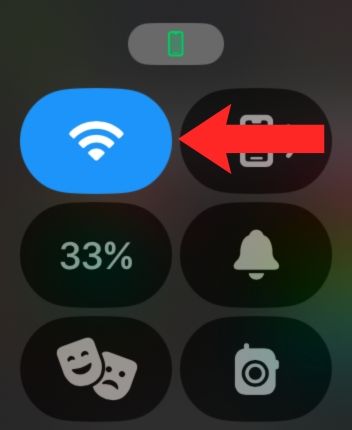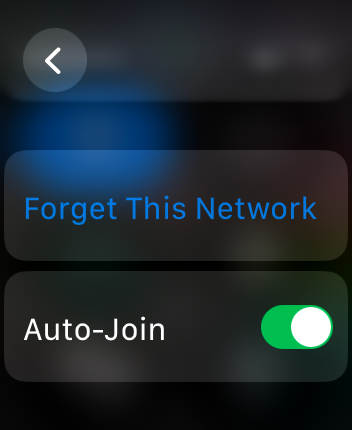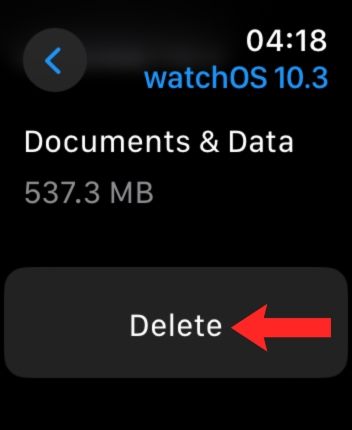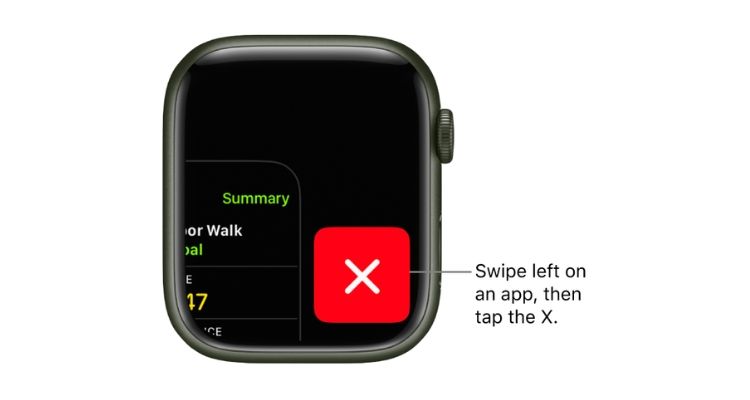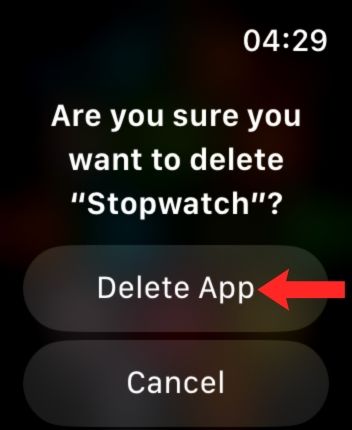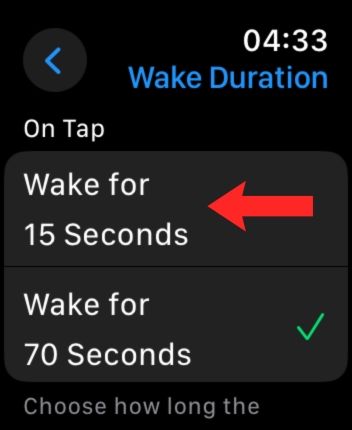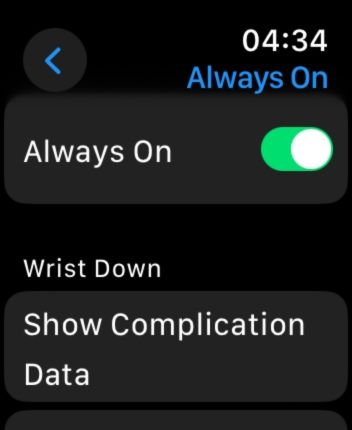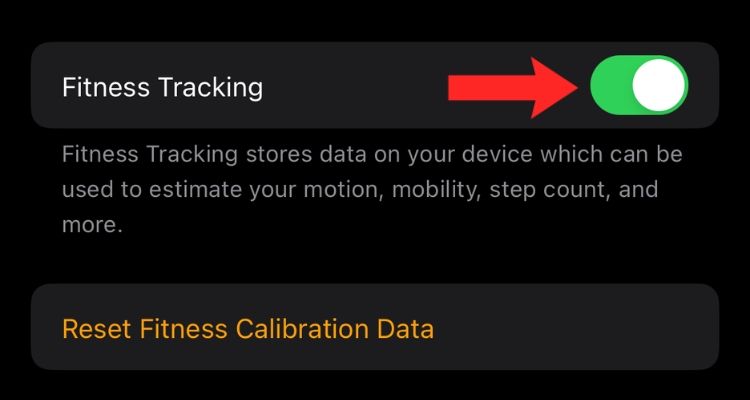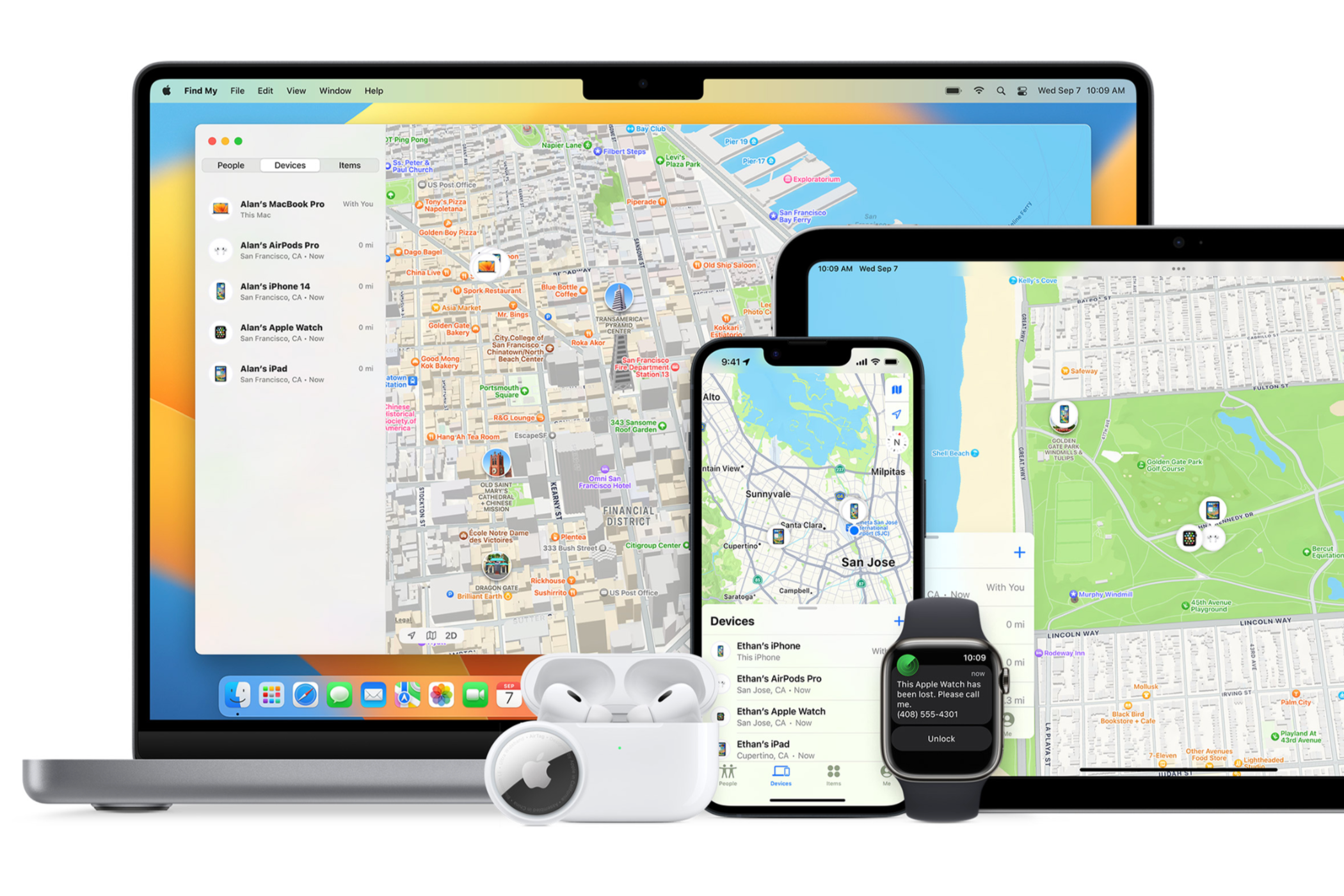The Apple Watch is an excellent smartwatch and fitness tracker, but it isn’t entirely immune to bugs or software issues. Whether you’re facing trouble pairing your Apple Watch or installing an update, here are some workarounds for the most common problems.
Apple Watch Won’t Pair With iPhone
Usually, an Apple Watch doesn’t take much time to connect to an iPhone. However, if your Apple Watch doesn’t detect your iPhone or the viewfinder method doesn’t work, you can try a few things.
First, keep your Apple Watch close to your iPhone. Then, ensure that Wi-Fi and Bluetooth are enabled on your iPhone. If the automated setup process doesn’t work, tap “Pair Apple Watch Manually” on your iPhone and follow the instructions.
If that doesn’t work or something goes wrong, try rebooting the Apple Watch and the iPhone. Hold the side button on the watch for about two to three seconds, tap the power button at the top right, and then swipe the slider toward the right. Press the same button to turn the watch on once it is off.
To reboot your iPhone, press and hold the power and either of the side buttons, then swipe the power slider toward the right. Once the phone is off, hold the power button until the Apple logo shows up.
Apple Watch Won’t Charge
Unlike iPhones, the Apple Watch models come with a charger in the box. With Series 7 and later, users get a fast magnetic charger with a USB-C port, whereas the older models ship with the regular magnetic charger.
While it’s unlikely that you’ll face a charger-related issue with a new watch, regular wear and tear can cause damage to the charging cable. Further, any accumulation of dirt and grime on the back of the watch may also stop it from charging.
The first thing you want to do is check the charging cable for cuts or splits. If you find any, consider changing the cable for a new one.
Second, make sure that the Apple Watch sits properly on the charger. Although the magnetic charger in the box is durable, it might not survive a hard drop. Try charging the watch with a different charger to see where the problem lies.
Cleaning your watch, especially the lower surface where all the sensors are, may help. If you’re charging the watch for the first time, remove the plastic peel from the magnetic charger’s surface.
The Screen Won’t Respond
An Apple Watch with an unresponsive screen is practically useless, which makes this one of the most egregious problems. Luckily, a few solutions have worked for users facing the issue.
If the problem has emerged after applying a screen protector or a case, consider removing it. Further, touching the Apple Watch with wet hands or gloves doesn’t always work (even if the gloves are designed for touchscreen devices). Clean your fingers or remove the gloves before you try again.
If the screen is stuck because the Watch has crashed, hold the Digital Crown and the side button. When the Apple logo shows up, let go. Once the watch reboots, the screen should work. If you’re still encountering the issue repeatedly while using an app, consider updating it or uninstalling it altogether.
Wi-Fi Connectivity Issues
In the absence of your iPhone, your Apple Watch can connect to a Wi-Fi network, enabling you to get the latest updates from the installed apps. However, if, for some reason, your device refuses to connect to Wi-Fi, here’s what you can do.
Apple Watch automatically scans for available Wi-Fi networks. If the required network isn’t showing up, refresh the Wi-Fi by turning it off and back on.
If the Wi-Fi network shows up but can’t establish a connection, consider forgetting the network and reconnecting on the Watch under Settings > Wi-Fi by tapping a network and selecting “Forget This Network.”
Forgetting the wireless network on your iPhone and then re-pairing it while your Apple Watch is connected could also help.
Last, but not least, check if your watch supports the router’s frequency band. Apple Watch Series 5 or earlier can’t connect to 5 GHz networks, only to 2.4 GHz networks.
Apple Watch Refuses to Update
Your Apple Watch might not update for several reasons, including lower battery levels, an unstable Wi-Fi connection, or less free storage. You can initiate an update using the Watch app on your iPhone under General > Software Update. Here are some things you can try to fix any issues that arise.
You must ensure that the Watch is on its charger and has at least 50% charge. Next, check your Wi-Fi network for poor download speed. If other devices connected to the network are facing similar problems, you might have to try at a later time or from a different network. If that doesn’t work, restart your Apple Watch and the paired iPhone. Now, try updating the device again.
If that doesn’t work, open the Watch app on your iPhone, go to General > Software Update, and then delete the update file. Now, download and reinstall the file to see if the update goes through.
As a last resort, check if the total available storage is less than the update’s size. If true, consider freeing up some storage on your Apple Watch by deleting unused apps, pictures, or audio files.
Apple Watch Apps Keep Crashing
Watch app errors, never-ending loading screens, and crashing apps can detract from the wearable’s usefulness. Although restarting the Watch can be a potential solution (and is a good place to start), there are a few more specific workarounds to fix crashing Apple Watch apps.
If an app isn’t opening, try relaunching the app. Double-press the Digital Crown to open a list of active apps. Locate the required app, swipe left, and hit the red cross icon. Now, relaunch the app to see if it opens.
On the off-chance that the problem persists, delete the app and reinstall it. For this, head to the apps menu on your Apple Watch, press and hold the required app’s icon, and hit the tiny cross on the icon. Now, reinstall the app.
Poor Apple Watch Battery Life
Sometimes, your Apple Watch battery can drain at a rate you’ve never seen before. While this happens to be a common post-update issue, it shouldn’t last for more than a few days under normal circumstances. More often than not, the problems arise from a bug or an optimization issue.
To maximize your Apple Watch’s usage time, head to Settings > Display & Brightness > Wake Duration and select “Wake for 15 seconds” from the available options.
Turning off the always-on display on your Apple Watch decreases the battery consumption, increasing the usage time you get on a single charge. For this, head to Settings > Display & Settings > Always On and disable the feature. Keep in mind that this setting might not be ideal it if you value being able to glance at your Watch for the time (sometimes the battery drain is worth it).
If you’re not using your Apple Watch to track your fitness-related metrics, turn off features like ECG, heart rate, and blood oxygen tracking. You can turn these off under the “Privacy” and “Blood Oxygen” menus of the Watch app on your iPhone.
You can also enable Low Power mode to extend the battery life. Check out our full list of tips to make your Apple Watch last the longest it can.
Find Items on Apple Watch Isn’t Working
A quick search on forums reveals many users face an issue where the Find Devices app on their Apple Watch doesn’t show their devices. I faced the same problem while setting up my Apple Watch Series 8 in 2022, and here’s what worked for me.
Even after logging in with the same Apple ID on my watch and iPhone, the Find Devices app wasn’t updating the list of connected devices from the paired iPhone.
For me, opening the Find Devices app on the Apple Watch and the Find My app on the iPhone simultaneously caused the watch’s list to update in a few seconds. You can also try signing in and out of your Apple ID and, of course, restarting your devices.
Apple Watch Digital Crown Isn’t Working
The Digital Crown plays a crucial role in interaction with the device. You use it to enter the app menu, scroll through the on-screen options, and return to the home screen. Hence, a malfunctioning Digital Crown is every Apple Watch owner’s nightmare.
Start by removing any protective cases or films you put on the watch, as they could block the Digital Crown.
Follow this up by checking for any debris or dirt accumulation around the Digital Crown. If it needs cleaning, turn the Apple Watch off, remove the bands, and hold the crown under lightly running warm water. Apple also recommends pressing the Digital Crown continuously as the water runs through the tiny crevices.
If the Digital Crown is damaged, seeking repair is the right thing. Download the Apple Support app and book an appointment at the nearest service center.
Apple Watch doesn’t track activity
The Apple Watch is a solid fitness tracker, but there might be times when it stops recording health-related data. In scenarios like these, try the following fixes.
Ensure that Fitness Tracking is active on your iPhone. Head to the Watch app on your iPhone, go to Privacy > Fitness Tracking and check whether the feature is turned off. Turn it back on to resume activity tracking on the watch.
Apple recommends wearing the watch above the wrist bone, “toward the elbow, not your hand.” Further, you should maintain a snug fit. This ensures that the sensors on the back panel are in contact with the skin and take accurate readings.
Lastly, make sure that the relevant sensors are clean. The Apple Watch takes heart rate and blood oxygen readings using a bright LED, which will need cleaning from time to time. If you spot gaps in your heart rate data from a workout, this could be why.
Just got your hands on an Apple Watch? Get up to speed with our top tips for making the most of your new Apple Watch. On top of this we’ve got tricks that every Apple Watch user should know.

Jessica Irvine is a tech enthusiast specializing in gadgets. From smart home devices to cutting-edge electronics, Jessica explores the world of consumer tech, offering readers comprehensive reviews, hands-on experiences, and expert insights into the coolest and most innovative gadgets on the market.