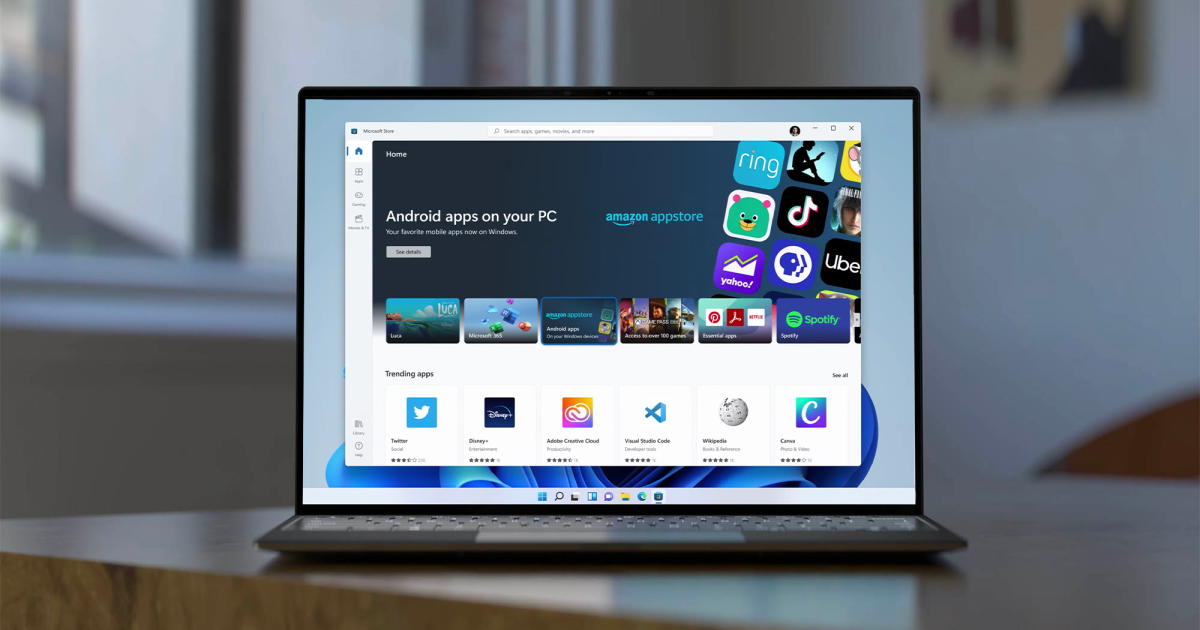Windows 11 supports Android apps through the Amazon App Store, which is one of the biggest differences between Microsoft’s latest operating system and Windows 10. It’s not as simple as downloading Android apps and using them, though. You need to know how to install Android apps on Windows 11.
We’re focusing on natively installing Android apps on Windows 11 here. You can still use Android apps on Windows 10 through emulation, but we recommend installing Windows 11 if you want to run Android apps through Windows.
How to install Android apps on Windows 11
For Android apps on Windows 11, you need the Amazon Appstore and the Windows Subsystem for Android. You should already have the Windows Subsystem for Android installed with Windows 11, but in case you don’t, you can re-download it from the Microsoft Store.
Step 1: Open the Microsoft Store by using the Windows + S keys and searching for “Microsoft Store.”
Image used with permission by copyright holder
Step 2: Search for “Amazon Appstore” and select the app.
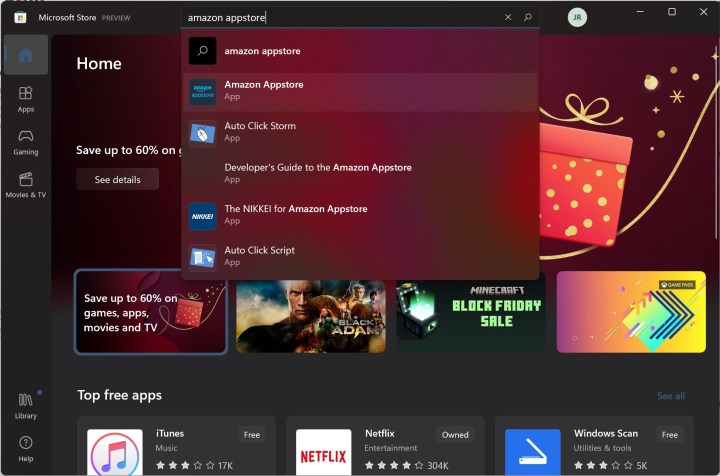
Image used with permission by copyright holder
Step 3: Click Install.
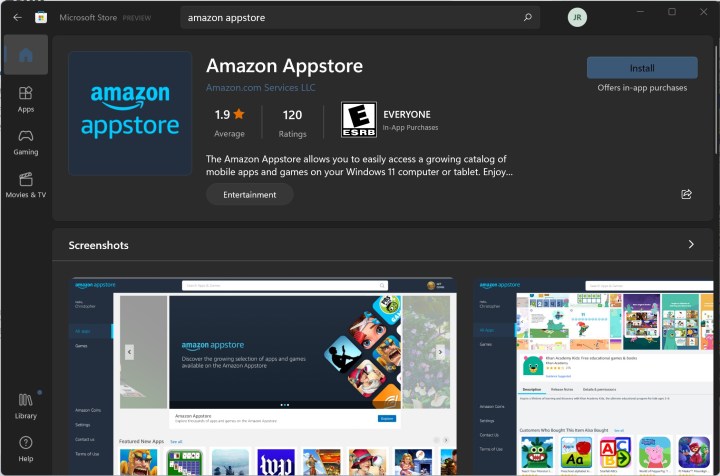
Image used with permission by copyright holder
Step 4: At this point, you may need to enable virtualization if you haven’t already done it on your computer. Windows 11 can do this automatically, as well as set up the Windows Subsystem for Android if you don’t have it installed.
If you see the prompt, select Set up > Download > Next > Restart, following the prompts from the Microsoft Store. You’ll need to restart your computer.
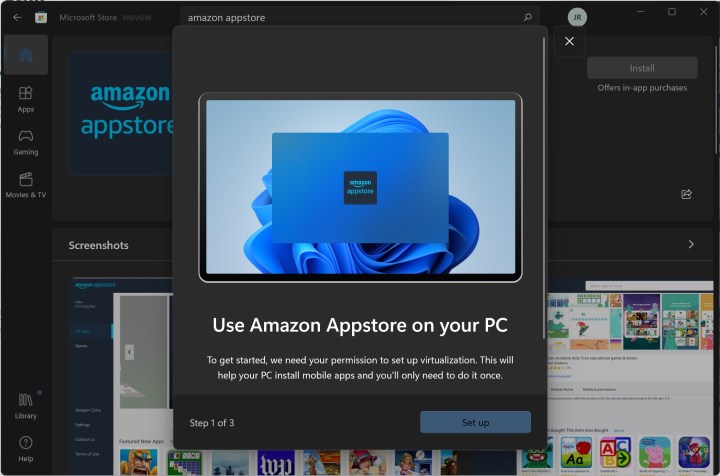
Image used with permission by copyright holder
Step 5: Once your PC has fully restarted, the Windows Subsystem for Android should appear and then the Amazon Appstore app should open automatically afterward.

Image used with permission by copyright holder
Step 6: Sign into your Amazon account (or create a new one), and start downloading Android apps on Windows!
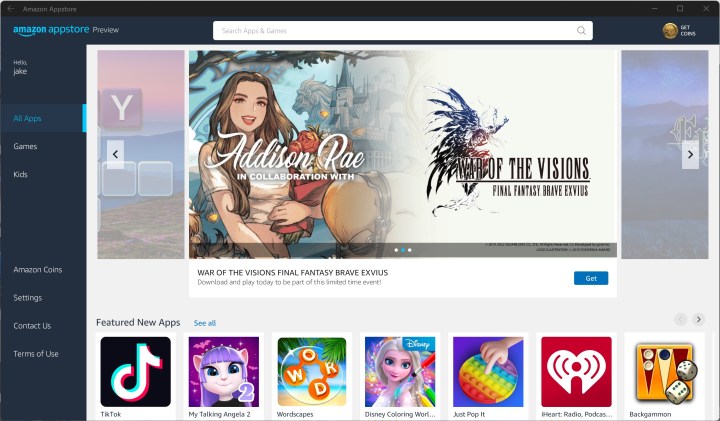
Image used with permission by copyright holder
You’re restricted to the Amazon Appstore on Windows 11, but there is still a long list of apps you can download and use, including TikTok and Comixology. If you want to know where to get started, make sure to read our guide on the best Android apps for Windows 11.
If you want to explore outside of the Amazon Appstore, you can sideload Android apps on Windows 11. These apps aren’t officially supported, though, so proceed at your own risk.
Editors’ Recommendations
Denial of responsibility! TechCodex is an automatic aggregator of the all world’s media. In each content, the hyperlink to the primary source is specified. All trademarks belong to their rightful owners, and all materials to their authors. For any complaint, please reach us at – [email protected]. We will take necessary action within 24 hours.
Alex Smith is a writer and editor with over 10 years of experience. He has written extensively on a variety of topics, including technology, business, and personal finance. His work has been published in a number of magazines and newspapers, and he is also the author of two books. Alex is passionate about helping people learn and grow, and he believes that writing is a powerful tool for communication and understanding.