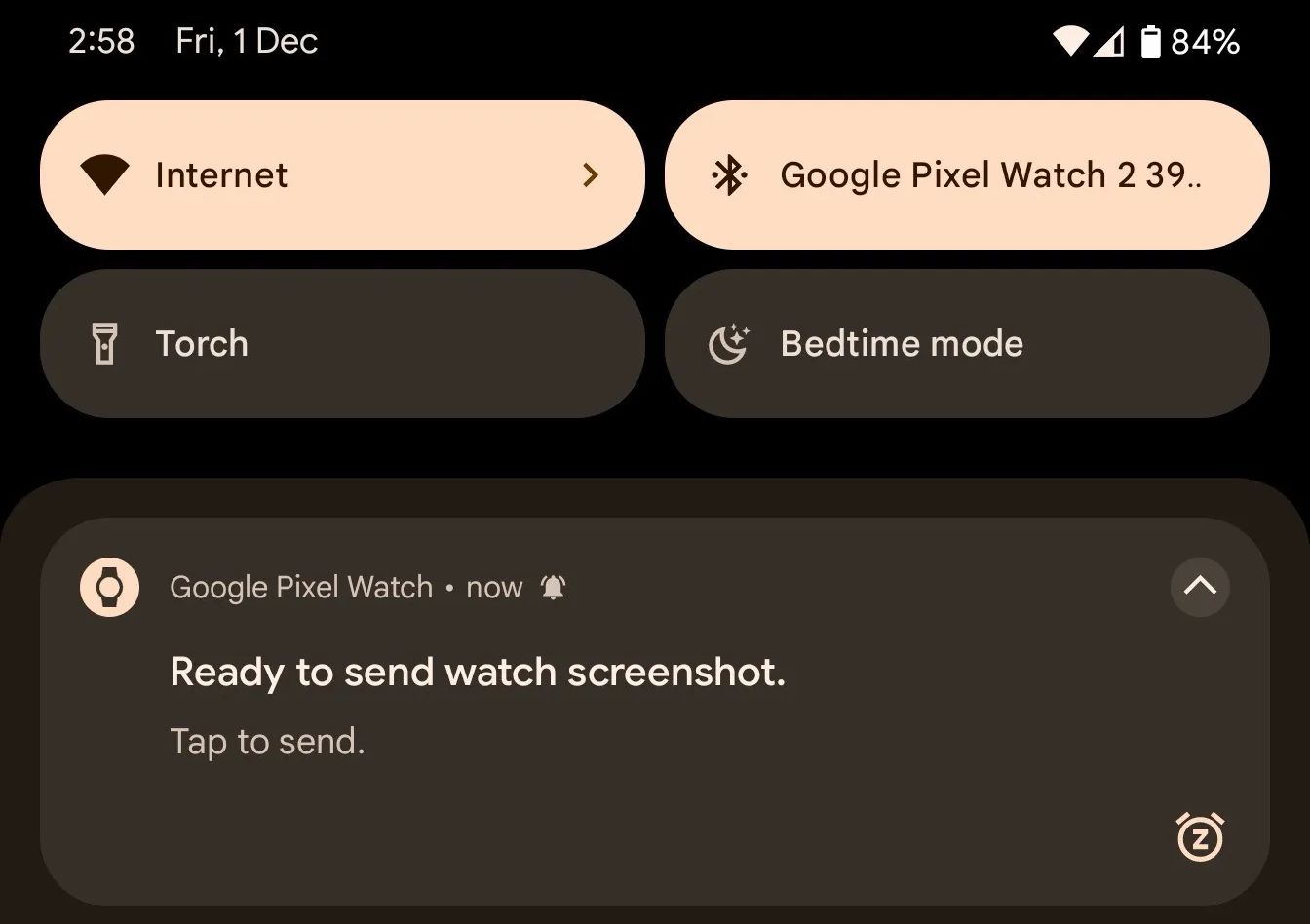Got yourself a new Pixel Watch or Pixel Watch 2? Google’s Wear OS smartwatches pack many valuable features you might not know about. Here, we’ll uncover them to help you make the most of your Pixel Watch.
1. Workout Screen Customization
If you like to track your workout sessions, you should customize your watch’s workout screen first. This way, you can display the important stats at the top while moving the rest to the bottom or hiding them. You can have a customized workout screen for every activity.
Follow these instructions to customize the workout screen:
- Open the Fitbit Exercise app on your Pixel Watch 2.
- Select the activity whose workout screen you want to customize.
- Tap the Settings icon located to the left of the start or play button.
- Select Stats displayed from the Customize menu.
- You get four slots that you can rearrange as per importance. To change the data displayed in a slot, tap it and select from one of the many options available.
Workout screen customization is the only feature on this list that’s limited to the Pixel Watch 2; the original model lacks this.
2. Sync Bedtime Mode With Your Pixel Phone
Have you set up Bedtime mode on your Android phone? If so, you’ll want your Pixel Watch to sync with it and ensure your sleep isn’t disturbed. Likewise, you may want Do Not Disturb mode to sync across your phone and watch so you’re not distracted by incoming notifications while you’re in a meeting.
You can set this up in the Pixel Watch companion app. Simply head to the Notifications section and make sure the Sync across watch and phone setting is toggled on.
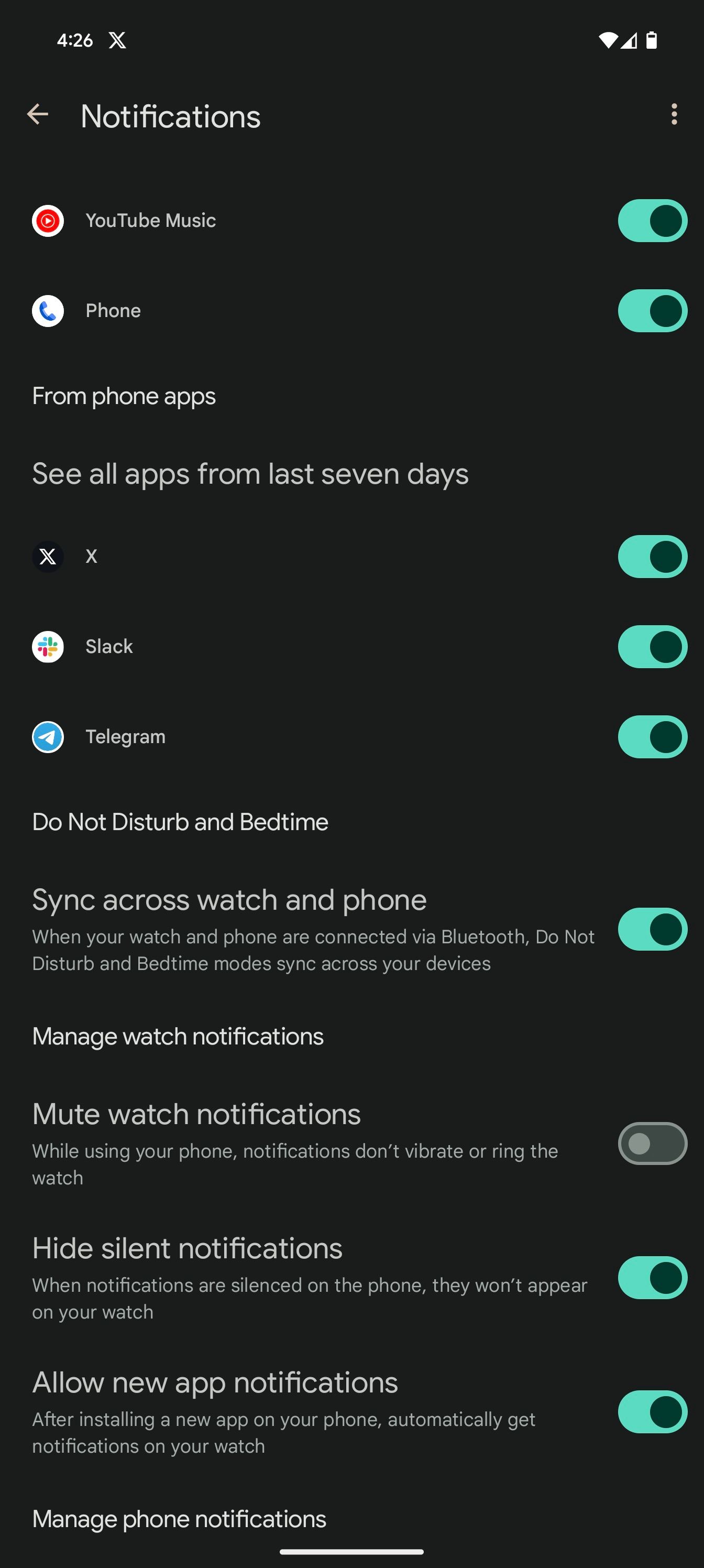
Note that if you’ve paired your Pixel Watch with a non-Pixel phone (like a Samsung device), you won’t be able to sync Bedtime mode between the two devices.
3. Emergency SOS for Assistance
If you haven’t already, the first thing you should do after pairing a Pixel Watch with your phone is to set up Emergency SOS. The feature lets you quickly contact emergency services during a life-threatening situation. You can trigger Emergency SOS by pressing the crown five times.
To set up Emergency SOS on your Pixel Watch, follow the steps below:
- Swipe down on your Pixel Watch 2 screen to bring up the Quick Settings panel. Tap the Settings icon from here.
- Scroll down and select Safety & emergency.
- Scroll down and tap Emergency SOS under Features.
- Enable the Emergency gesture toggle.
- In the same menu, you can scroll down and select the emergency contact or emergency services and enable or disable the Countdown alarm.
- Go back to the Emergency SOS menu. Navigate to the bottom and tap on Emergency Location Service.
- Enable the Use Emergency Location Service toggle.
From the same Safety & emergency menu, you can also enable Fall detection and Emergency info access on your Pixel Watch. It’s worth taking the time to set up safety and emergency features on your Pixel phone as well.
4. Hassle-Free Screenshots
Taking screenshots on some Wear OS watches is a pain, as you need to use the companion app on your phone for this. Thankfully, this is not the case with the Pixel Watch or Pixel Watch 2.
You only need to press the side button and crown simultaneously to take a screenshot. A prompt about the screenshot will appear on the paired phone, which you can tap to share the image.
Note that if you don’t act on the notification, your device won’t save the screenshot. This is a significant limitation as it prevents you from taking multiple screenshots back-to-back.
5. Native Cloud Backups
Backing up the data on your Pixel Watch periodically will make restoration much easier when switching devices or in the case of an unfortunate event that requires a reset.
Wear OS 4 and later include a native cloud backup option, making it much easier to back up your Pixel Watch:
- Open the Pixel Watch companion app on the paired phone.
- Navigate to System > Backup and restore.
- Toggle on Backup by Google One here.
You can also enable cloud backup directly from your Pixel Watch by navigating to Settings > System > Backup.
Your watch will automatically back itself to the linked Google account when it is on charge and connected to Wi-Fi. You can find the last backup details from the same settings page.
6. Mirror Google Maps Directions
Want to use your Pixel Watch for navigating using Google Maps? Using the Google Maps app on your phone to get directions will not automatically mirror the instructions on the watch. You need to enable mirroring manually by following these steps:
- Open the Google Maps app on your Pixel Watch.
- Scroll down and select Settings.
- Tap Mirroring from the menu that opens.
- Enable navigation mirroring for Driving, Walking, and Cycling.
The next time you use Google Maps to navigate to a place on your phone, the Maps app on the Pixel Watch will mirror the instructions.
7. Handy Google Assistant Tile
Do you frequently use Google Assistant to control your smart home devices or set an alarm? Use the Google Assistant tile to add a shortcut to your frequently used voice commands for quick access. This way, you can simply tap the shortcut in the tile to trigger the action instead of invoking Google Assistant every time.
You can only have one Assistant tile with two shortcut actions, which can feel limiting—especially if you heavily rely on the voice assistant.
Access the Google Assistant tile by swiping left or right on the watch face and cycling through all the available tiles. If you don’t see it, long-press on the screen and add the Assistant tile.
It’s worth noting that Google Assistant will rely on your phone to process the command, so the action won’t be triggered instantly when you press the shortcut on the tile.
If you’re walking through an unsafe neighborhood or traveling alone, and are worried about your safety, you can use the Safety Check feature on your Pixel Watch for peace of mind.
To take advantage of it, you need to set a check-in timer at the end of which you must confirm you’re doing OK. If you don’t provide confirmation, your location will automatically be shared with your specified emergency contacts.
When starting a Safety Check, you can select whether you’re walking alone, going for a run, hiking, or taking transportation. After this, you can set a time and decide whether you want to notify your emergency contacts about this. Similarly, when you confirm your safety by the end of the timer, you can choose to let your contacts know for their confirmation.
You can set up and configure Safety Check from Settings > Safety & emergency > Safety check. Keep in mind that Safety Check requires Emergency Sharing to work properly. Set up the latter on your Pixel Watch by heading to Settings > Safety & emergency > Emergency sharing.
Safety features like this make the Pixel Watch one of the best Wear OS watches to own. Since the Pixel Watch packs so many handy features, it’s possible you don’t know about them all, which might prevent you from using your wearable to its full potential. Now that you’re aware of all the lesser-known functions, you can put some of them to good use and get your money’s worth.

Jessica Irvine is a tech enthusiast specializing in gadgets. From smart home devices to cutting-edge electronics, Jessica explores the world of consumer tech, offering readers comprehensive reviews, hands-on experiences, and expert insights into the coolest and most innovative gadgets on the market.