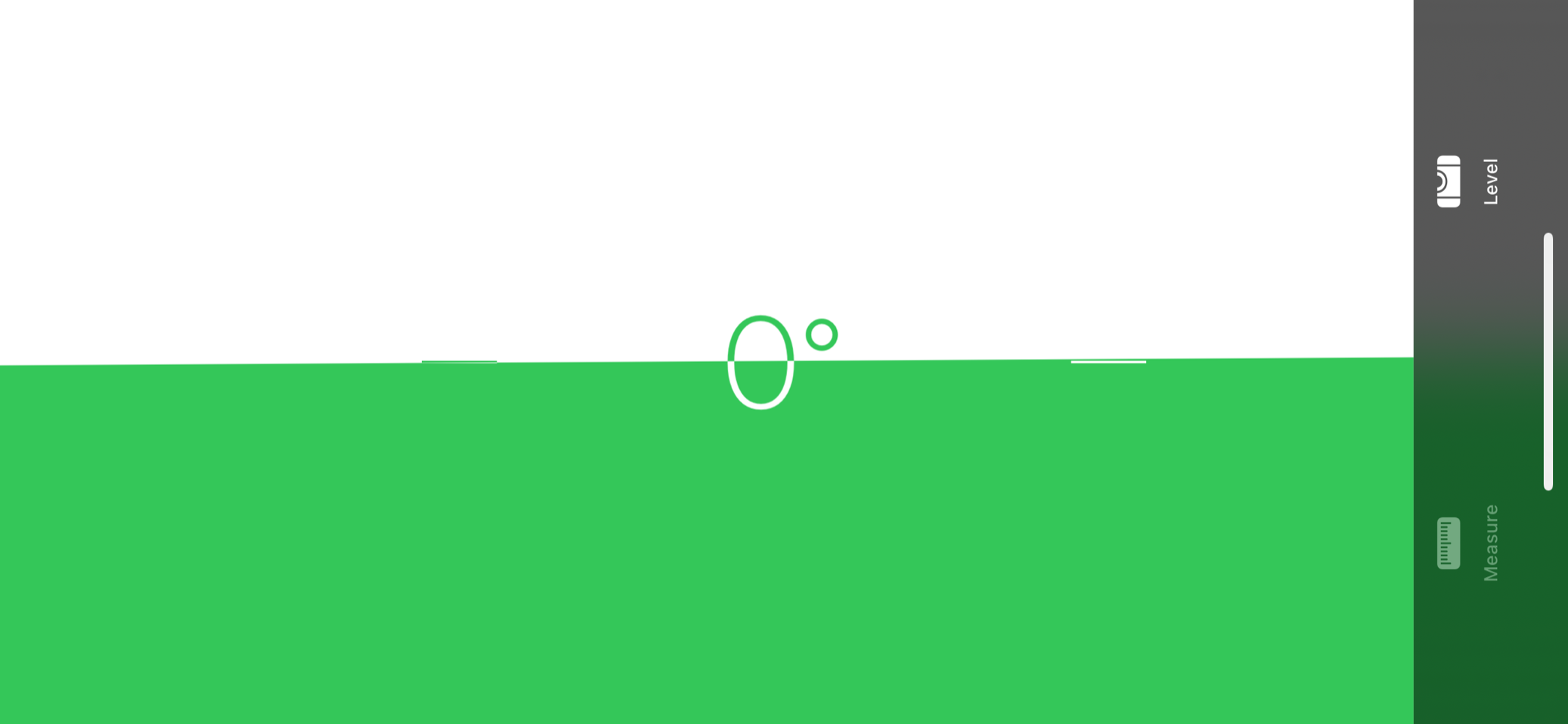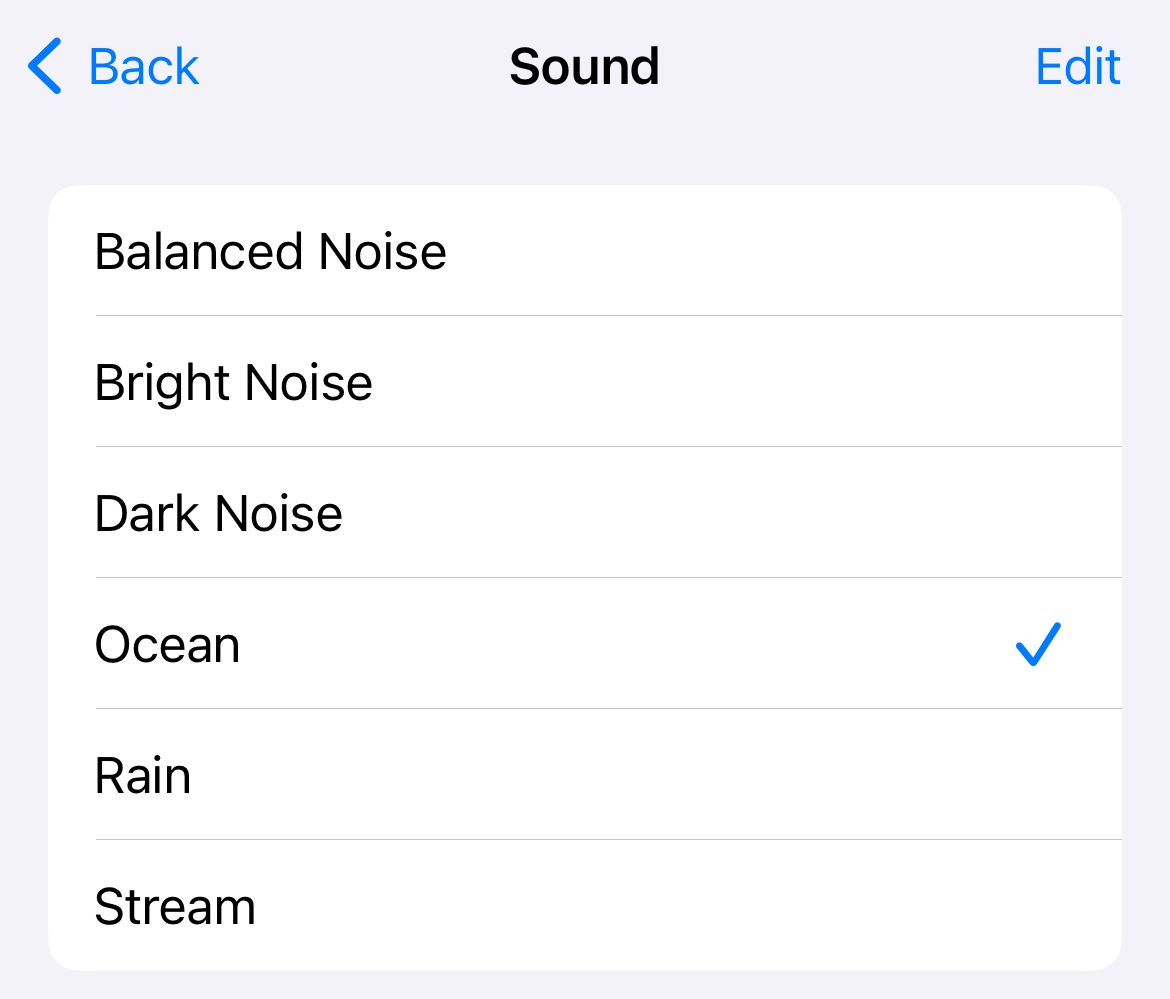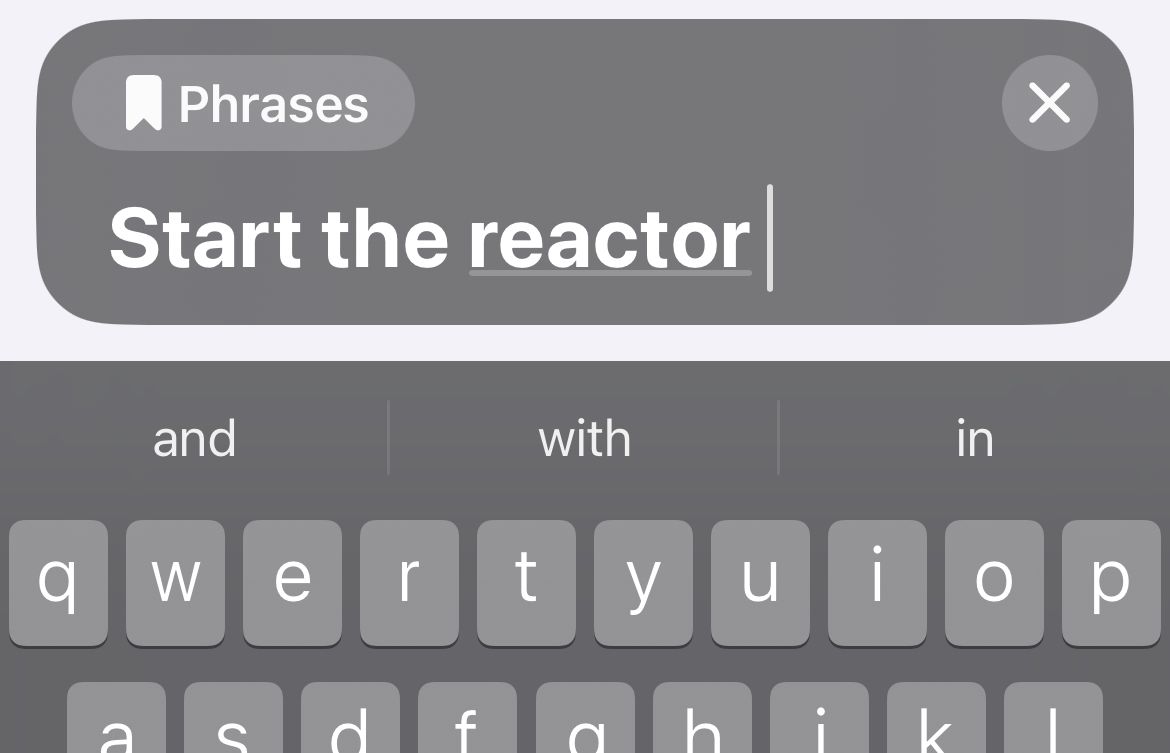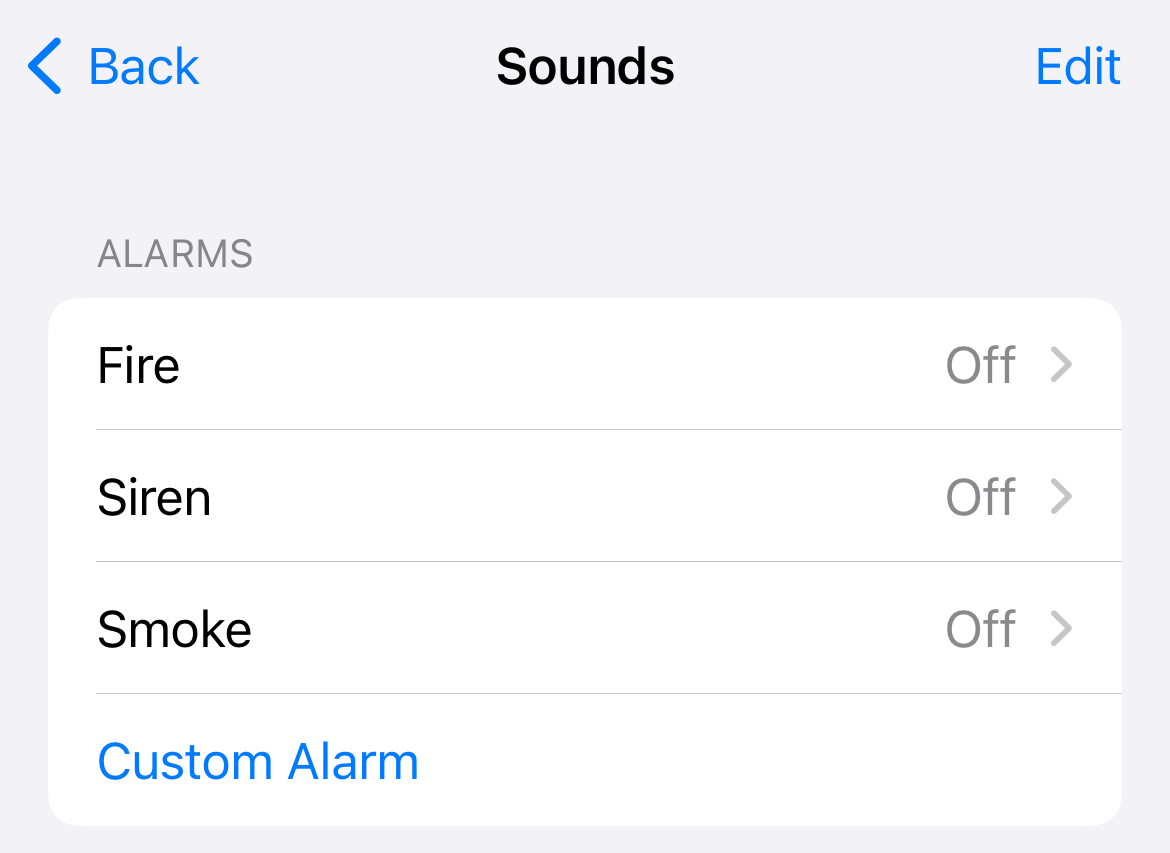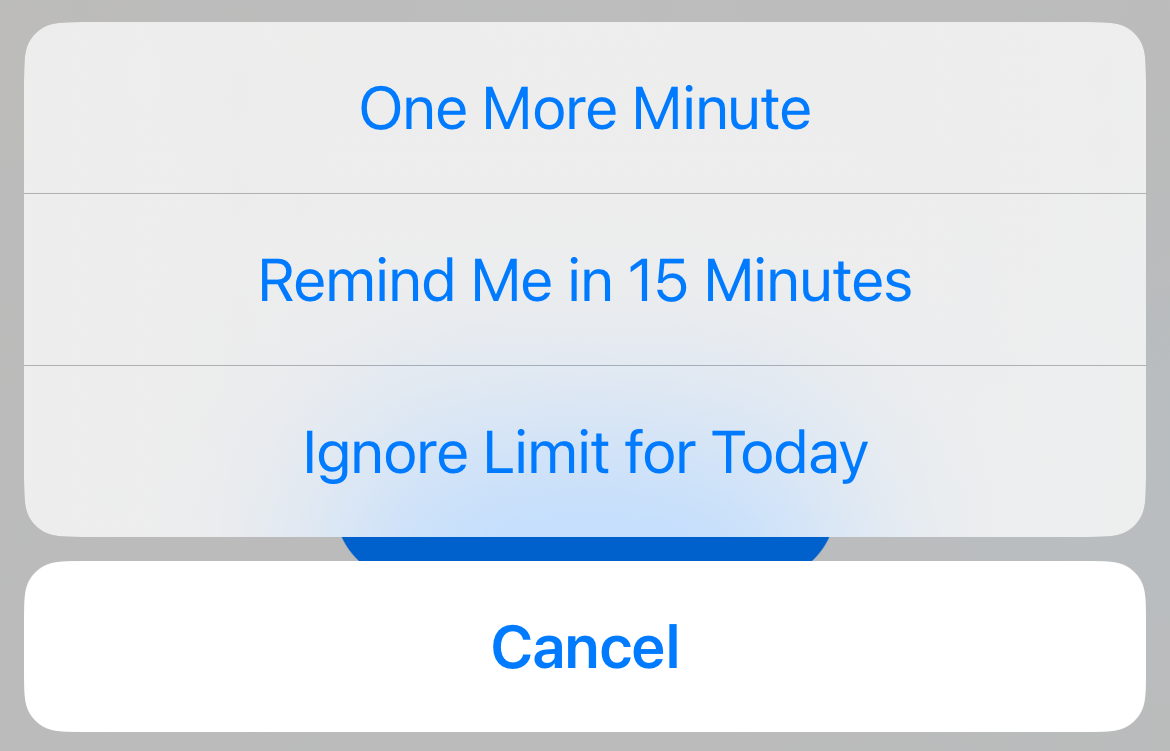Your iPhone is an incredibly powerful and capable device. So much so, it can probably take some of your daily tasks off of your plate for you. Here are some of the most useful things your iPhone can help you accomplish.
Measure Distances by Pointing Your Camera
Your iPhone comes with an app called Measure that, as the name may suggest, lets you measure distances between two points using only your device. If you’ve deleted the app you can download it again from the App Store, for free.
The app works using augmented reality (AR), where the measurement is overlaid in the camera viewfinder. Drop points to measure multiple differences, and then use the shutter button to snap a picture. The app is fairly accurate, though you should be aware that measurements are approximate.
It’s perfect for getting a rough idea of the distance between two points.
Measure Angles and Check Things Are Level
The Measure app has another trick up its sleeve: the ability to check angles and act as a digital spirit level. Open the Measure app and tap on the “Level” tab, then place your iPhone on a surface to measure the angle. At 0º (level) the black level indicator will turn green.
You can place your iPhone flat (camera face-down) or in horizontal or landscape orientations to measure the angle and tap on the screen to reconfigure the spirit level. This feature uses various sensors inside your device.
Help You Find Your Way (and Measure Altitude)
The Compass app on your iPhone works whether or not you have a mobile signal, and could potentially get you out of a sticky situation if you’re lost. That said, we’d recommend you make use of offline maps on your iPhone if you’re in danger of being stranded without cellular reception.
Tap on the compass face to mark a bearing so that you know how far away you are from the direction in which you’re traveling. On the screen, you’ll also see the current altitude (elevation) and your GPS coordinates (which you can tap and hold to copy to the clipboard).
Play Background Sounds to Help You Sleep or Focus
There is no shortage of sleep sound and meditation apps on the App Store, but did you know that your iPhone comes with the feature by default? Head to Settings > Accessibility > Audio/Visual > Background Sounds to turn the feature on. There are six sounds to choose from, including three variations of white noise, the ocean, soft rain, and a stream.
Enable your iPhone’s Accessibility Shortcut (by triple-clicking the Side button) to quickly trigger the feature under Settings > Accessibility > Accessibility Shortcut.
Create 3D Models
Perhaps one of the most impressive iPhone features is the ability to create 3D scans simply by moving your device around a space. You can do this with a standard iPhone using photogrammetry techniques, which convert 2D images into 3D models, with an app like Polycam.
Alternatively, get a much more accurate and detailed model using the LiDAR scanner on a Pro model iPhone. The iPhone 12 Pro and above (and some models of iPad) feature this type of scanner, which stands for Light Detection And Ranging. It’s like RADAR but for light waves, where the light bounces back into your iPhone to build a 3D picture.
If you have an iPhone Pro with LiDAR capability you’ll likely notice improvements to many other handy features including distance measuring in the Measure app, focus speed in the Camera app, and AR performance in apps like Pokémon Go.
Speak for You and Mimic Your Voice
Live Speech is an accessibility feature that lets your iPhone speak on your behalf. First, you’ll need to enable the feature under Settings > Accessibility > Live Speech. You can nominate some of your favorite phrases under this menu for quick recall (so you don’t have to type them all of the time).
Next, head to Settings > Accessibility > Accessibility Shortcut and add Live Speech to your list of shortcuts. This allows you to quickly trigger Live Speech by triple-clicking the Side button (you can map multiple features to this function if you want).
Once triggered, your iPhone will show up with a text prompt and a keyboard, plus a “Phrases” menu. Type, hit “Send” and your iPhone will talk on your behalf (albeit robotically). If you don’t hear anything, make sure your iPhone volume is loud enough (you don’t need to disable Mute mode though).
You can go one better though, and that’s by training your iPhone to sound like you. To do this, head to Settings > Accessibility > Personal Voice and tap “Create Personal Voice” to begin. You’ll need to read phrases aloud for around 30 minutes, after which your iPhone will process and create a voice (which can take a few days).
Once your voice has been processed, head to Settings > Accessibility > Live Speech and select your personal voice under the “Voices” menu. Now anything you type into the Live Speech box will sound like you.
Recognize Sounds and Notify You
Your iPhone can be trained to recognize sounds like a doorbell or smoke alarm for accessibility reasons. Though the feature is designed for people who are hard of hearing, there are other reasons you might want to turn it on. Head to Settings > Accessibility > Sound Recognition to enable the feature, which requires a small download.
From here, tap on “Sounds” to set up notifications. The iPhone is already trained to recognize some of the most common sounds like fire alarms, dogs barking, and emergency vehicle sirens. You can tap on “Custom Alarm” to add your own to the list.
When your device detects a sound it will send you a notification alerting you. Alternatively, you can use the feature to trigger an automation. To do this, launch the Shortcuts app (or download it for free from the App Store if you don’t already have it) then use the “Automation” tap to create a new Personal Automation and use “Sound Recognition” as the trigger.
Social media can take up way too much of your time without you realizing it. Fortunately, you can use Screen Time on your iPhone to limit how much time you spend on social media. Head to Settings > Screen Time > App Limits to enable app limits and define how much time you want to spend on these apps per day.
When you reach your time limit a notification will pop up and the app will be “blocked” temporarily. From here you can decide to stop using it, to delay the limit app by one minute (or 15 minutes), or to ignore the limit entirely for today and effectively unlock it.
This feature is great as a reminder rather than an outright blocker. You can decide to ignore it, but simply having a prompt is sometimes enough to make you more aware of where your time is going (especially when you’re supposed to be working).
Isolate Subjects in Photos and Videos
Isolate subjects on your iPhone using the Photos app. Open a photo (or pause a video) and tap and hold a subject until your iPhone highlights them. From here you can choose to “Copy” the subject, make an iMessage sticker using the “Add Sticker” option, or “Share” it to another app.
This feature isolates subjects and places them on a transparent background. You can combine this feature with an image editing app to save yourself time manually cutting out a subject.
This feature is also used by your iPhone when creating Depth Effect lock screen backgrounds.
Help You Converse in Another Language
There are many apps you can download from the App Store to translate speech and text, but Apple includes one on your iPhone that can even work offline. Launch the Translate app to get started, either by selecting languages and typing or using the microphone icons to speak your side of the conversation aloud.
Tap on “Conversation” mode for a more natural conversational style of translation. Tap on the microphone icon to start the conversation process, then just speak normally.
Tap on the ellipsis icon (…) in the top-right corner of the app and choose “Download Languages” if you want the feature to work offline. This is especially useful if you’re going abroad and might not have the data budget or cellular reception to accommodate online translation. Make sure you download your native language as well as the foreign one.
With these tips, you can let the super computer in your pocket do more for you—it’s powerful enough. Perhaps the best way to get your iPhone to do more for you is to master Spotlight search on your iPhone. Use Spotlight to launch apps, convert currency, start timers, and much more instead of flicking through pages of apps and menus.

Alex Mitchell is your go-to expert for all things mobile. With a passion for the latest smartphones, apps, and mobile innovations, Alex provides in-depth reviews, insightful analyses, and breaking news about the ever-evolving world of mobile technology. Stay connected with Alex to navigate the fast-paced realm of mobile devices.